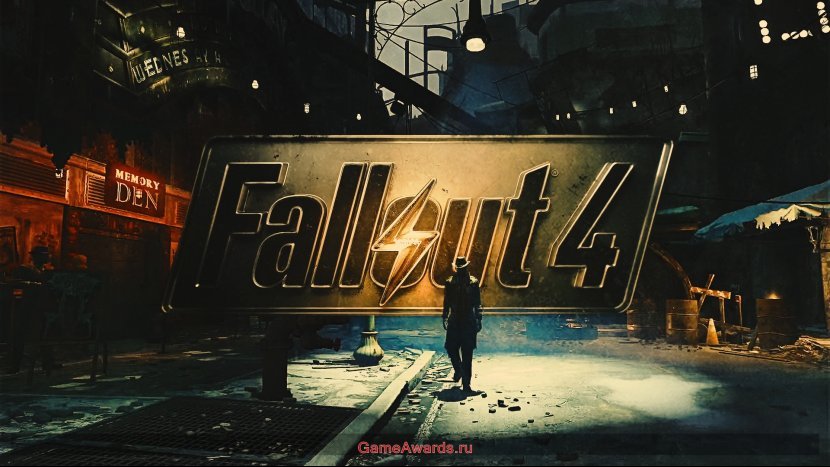Проблемы с оптимизацией в современных играх – это норма. И не потому, что иногда попадаются ленивые разработчики, плохие тестеры или жадные издатели. Дело в том, что графические составляющие и технические возможности далеко двинулись вперёд. Поэтому не удивительно, что возникают проблемы при входе в игру или выкидывает на рабочий стол, либо вообще зависает во время игры.
В общем, Fallout 4 не стал исключением. Когда выбивает ошибку при входе в Fallout 4, становится действительно страшно. Когда при входе в Fallout 4 показывает чёрный экран, то это не на шутку пугает. Ну что делать, когда возникают технические проблемы в Fallout 4? Конечно, нужно решение и ответ. Причём подробный ответ, который бы объяснил и аргументировал каждое действие.
Если у вас возникают проблемы при входе в Fallout 4, либо зависает во время игры, тогда переходите скорее на эту страницу. Тут вы отыщите ответы и решение любых проблем. Но всегда помните о том, что наши тестеры – немногочисленны, поэтому если у вас возникают проблемы во время игры в Fallout 4, рекомендуем подробно описать свою проблему. Мы обязательно покажем решение и разберёмся с этой проблемой для того, чтобы вы смогли комфортно играть!
Тормозят или не работают сохранения в Fallout 4
Поскольку игра пользуется стандартной системой сохранений, лучше всего как можно чаще сохраняться. Проблем с сохранения на данном этапе никак не получится избежать, а проблема, как известно, не просто серьёзная – она очень гемомройная. Поэтому и справиться с ней могут лишь одни разработчики игры. И хотя проблема больше редкая, проблемы всё равно происходят. Итак, если возникли проблемы с сохранениями, тогда первым делом проверьте свой жёсткий диск на наличие ошибок. Не забывайте проверить так же стабильность работы. Если же у вас всё хорошо, тогда остаётся ждать патча, либо играть и как можно чаще сохраняться. И кстати, не сохранённые данные будете храниться в этом месте: «C:Users%Имя_Пользователя%DocumentsMy GamesFallout4».
Не корректно или вообще не работает задание в Fallout 4
Самый полезный и эффективный совет в этой проблеме – как можно чаще сохраняйтесь. Fallout 4 такая же игра, как и все остальные, поэтому она не исключение в списке плохо работающих игр после релиза. Если вы хотите попробовать «отремонтировать» задание, то лучше всего сохраниться перед этим и попробовать пройти задание в течении двух-трёх раз. Не помогло? Значит, ждём дружно обновления от разработчиков игры. Поэтому лучше отложить задание и подождёт подходящего обновления, и только после патча можете заняться прохождением этого задания.
Вылетает в процессе запуска Fallout 4
Наверное, это одна из самых страшных проблем любого игрока. Вылет – это просто крах. Так что сейчас мы приведём несколько советов, которые должны помочь реабилитировать состояние игры:
• 1 – Попробуйте установить самые последние драйверы AMD и Nvidia. Не стоит проходить мимо этого совета, поскольку недавно были выпущены специальные драйверы для Nvidia под Fallout 4.
• 2 – Ещё один полезный совет: вырубите свой антивирус и VPN (если, конечно, что-то из этого работает). Написан этот совет по той причине, что некоторым данный совет помогает во время запуска Steam.
• 3 – Если нечего не помогло, тогда попробуйте запустить игру в оконном режиме, предварительно установив настройки до запуска игры Fallout 4.
• 4 – Если вам вообще нечего не помогло, тогда рекомендуем перезапустить своё «железо». После этого, устанавливаете DirectX 11 по новой и устанавливаете более ранние драйвера – то есть, за сентябрь и октябрь. После этих махинаций запускаете игру, но с уменьшенными настройками и оконном режиме.
Вылетает в процессе загрузки в Fallout 4
• 1 – Пока есть один единственный совет в этом случае. Итак, для начала убедитесь в том, что у вас не выключен антивирус, программы записи и «Afterburder». Если включено что-то – выключите. В любом случае, вам нужно будет ещё верифицировать кэш игры и только после этого, попытаться запустить Fallout 4 снова.
Fallout 4 вылетает на видеокарте от AMD
• 1 – Опять-таки имеется один единственный совет в этом случае. Чтобы одолеть эту проблему, придётся откатиться до более ранней версии полноценных драйверов и убедиться в том, что у вас верифицированы файлы, которые связаны с Fallout 4 в сервисе Steam.
Повышение частоты кадров Fallout 4 на видеокарте от Nvidia
• 1 – Для начала необходимо поставить самые последние драйвера на своё «железо». После установки, необходимо отключить «Nvidia Streamer» и ещё «Geforce Experience». После этого, запускаете игру.
Решение бага с укоренной мышью в Fallout 4
Открываем дружно файл «Fallout4Prefs.ini», который находится в папочке с игрой. Далее находим значение «iPresentInterval» и устанавливаем значение «0». Теперь отправлемя на поиски «bForceIgnoreSmoothness», где ставим значение «1». Сохраняем, заходим игру и проверяем!
Fallout 4 зависает
• 1 – Первым делом убедитесь в том, что конфигурация вашего ПК подходит под то, что было указано разработчиками. Убедиться вы можете вот тут.
• 2 – Если вы благородный обладатель пиратской версии, тогда всё дело в пиратской версии, ждите обновлений, патчей.
• 3 – Если вы благородный обладатель лицензионной версии в Steam, тогда для начала пора верифицировать файлы игры, поставить самые последние драйвера, перезагрузить, конечно, своё «железо» и сделать новую установку игры. Причём будьте внимательными, поскольку вы должны будете убедиться в том, что Steam докачает оставшуюся часть файлов к игре.
Снимаем ограничение частоты кадров в Fallout 4
Бывает и такое. Если у вас действительно стоит ограничение по частоте кадров с V-Sync, тогда для начала запускаетесь Fallout 4 в оконном режиме. Далее открываете в папке с игрой файл под названием «Fallout4Prefs.ini». Находите там строку «iPresentInterval» и меняете значение на «1». Теперь заходите в игру и проверяете.
Появляется ошибка записи диска Fallout 4
• 1 – Убедитесь в том, что на вашем жёстком диске хватает места для игры.
Как запустить Fallout 4 в кастомном разрешении?
Итак, вам нужно выставить следующие значения: «1bTopMostWindow=1», «bMaximizeWindow=1», «bBorderless=1», «bFull Screen=0», «iSize H= Высота», «iSize W= Ширина».
После этого, такие же самые действия вам предстоит проделать во 2-м файле «Fallout4Prefs.ini», который расположен уже в папке с Steam`ом
Как повысить производительность и улучшить графику в Fallout 4
Перед тем, как вы перейдёте к настройке графики в Fallout 4, сначала придётся перейти по следующему адресу: «C:UsersUSERNAMEDocumentsMy GamesFallout4». Теперь отыщите файл «Fallout4Prefs.ini» и сделайте его резервную копию. После этого, пора открыть оригинал при помощи блокнота. Внимание: теперь вы просто будете указывать значение характеристик, чтобы менять их, таким образом, в игре. Помните о том, что после того, как вы меняете настройки в этом файле, файл будет перезаписан и все ручные настройки резко пропадут.
Настройка видимости персонажей
Эта опция будет отвечать за дистанцию, на которой вы будете видеть персонажей, монстров, животных и других созданий. В зависимости от того, какое у вас «железо», настройки могут быть либо незначительными, либо средними. В этой опции значение укатывается от 0 и до 15. 15 – это ультра качество из ультра качеств. Ввод нужно делать после значка «=». Нужная строка носит название «fLODFadeOutMultActors=». Действуйте.
Настройка эффектов на персонажах
Эта опция столь незначительна, что её можно ставить на ультра качество и после этого, даже не волноваться. Данная опция никак не будет влиять на производительность вашей игры. Вот вам пример:
• 1 – uMaxDecals= [Ультра настройки – 1000]
• 2 – uMaxSkinDecals= [Ультра настройки – 100]
• 3 – uMaxSkinDecalsPerActor= [Ультра настройки – 40]
Настройка деталей объектов на расстоянии
В этой опции, чем выше будет значение, тем дальше будут прорисовываться детали на моделях. К тому же, эта опция будет оказывать огромное влияние на производительность вашей игры. В некоторых местах может даже брать до 50% частоты. Так что с этой опцией будьте крайне внимательными. Кроме этого, данная настройка включает в себя ещё и парочку характеристик. Вам предстоит немного поэкспериментировать, что узнать, что именно подходит для вашего «железа»:
• 1 – fTreeLoadDistance= [Ультра настройки – 75000.0000]
• 2 – fBlockMaximumDistance= [Ультра настройки – 250000.0000]
• 3 – fBlockLevel2Distance= [Ультра настройки – 110000.0000]
• 4 – fBlockLevel1Distance= [Ультра настройки– 90000.0000]
• 5 – fBlockLevel0Distance= [Ультра настройки – 60000.0000]
Настройка эффектов света
Данный эффект влияет на свет, что проходит через плотную среду, тем самым создавая аналог световых колонн:
• 1 – GR Вкл/Выкл
• 2 – GR Качество 0/1/2/3
• 3 – GR Масштаб [цифра]
• 4 – GR Туман 0/1
• 5 – GR Цвет тумана r/g/b
• 6 – GR Инфо
• 7 – GR 64 [тут лучше оставить либо 64, либо 128, но учтите, что эта опция понижает частоту кадров]
Настройка дистанции травы
В этой опции вы можете либо понизить количество травы, либо повысить. Если собираетесь понизить, отталкивайтесь от самого большого значения. Максимальное значение – 14000 пунктов. Вот опции:
• 1 – fGrassStartFadeDistance= [Ультра настройки – 7000, Мега-ультра настройки – 14000]
• 2 – fGrassMaxStartFadeDistance= [Ультра настройки – 7000, Мега-ультра настройки – 14000]
Настройка дистанции вещей
Данная опция не так сильно влияет на производительность, поэтому её рекомендую поставить на максимум. Опция выглядит следующим образом:
• 1 – fLODFadeOutMultItems= [Ультра настройки – 15]
Настройка дистанции объектов
Это опция относится практически ко всему, что есть в игре. Так что снижение этой опции повышает производительность, а повышение производительность – повышает качество. Если вы хотите сделать картинку намного насыщенней и богаче – смело повышайте. Опция, которая отвечает за это, такая:
• 1 – fLODFadeOutMultObjects= [Ультра настройки – 15]
Настройка частиц
Эта опция отвечает за разнообразные взрывы, дымы, огни и многое другое в этом духе. Если вы надеетесь, что выставив эту опцию, картинка будет выглядеть красивый – вы глубоко ошибаетесь. А вот понизив, повысится производительность:
• 1 – iMaxDesired= [Ультра настройки – 750]
Настройка дистанции теней
Это опция отвечает за максимальное расстояние, на котором будут отображаться тени в игре. Если же вы не счастливый обладатель топового железа, тогда значение лучше выставить на 17000. В любом случае, вот опции, экспериментируйте:
• 1 – fShadowDistance= [Ультра настройки – 20000.0000]
• 2 – fDirShadowDistance= [Ультра настройки – 20000.0000]
Настройка качества теней
Эта опция повышает разрешение теней. Рекомендуется ставить где-то между числом 4096 to 8192 с шагом в 1024. Опция выглядит следующим образом:
• 1 – iShadowMapResolution=
Настройка воды
Как вы уже могли заметить – вода не слишком красивая. За то можно сделать так, чтобы она не снижала частоту кадров. Для этого выставляете настройки с «0» на «1». Не бойтесь, и смело выставляйте все значения на «1». Опции выглядят следующим образом:
• 1 – bUseWaterDisplacements= [1]
• 2 – bUseWaterRefractions= [1]
• 3 – bUseWaterReflections= [1]
• 4 – bUseWaterDepth= [1]
Дорогие читатели! Статья находится на стадии разработки! Следите за обновлениями!