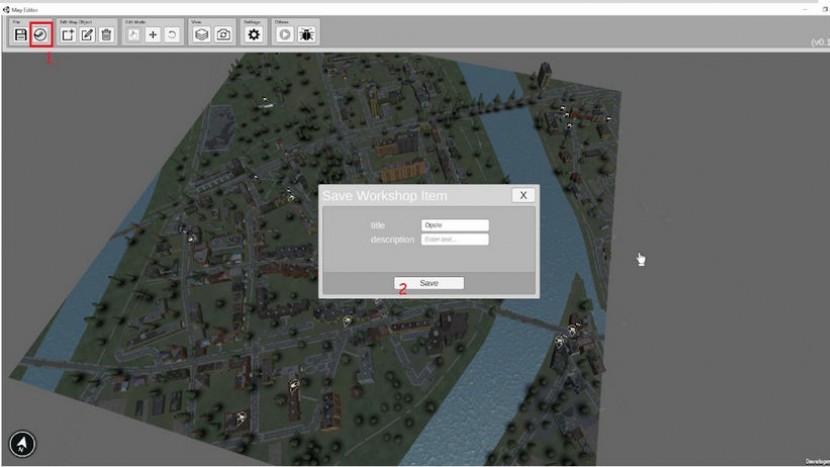Этот гайд по редактору карт в Infection Free Zone будет полезен для игроков, которые заинтересованы в редактировании игровых областей этой игры.
Редактор карт позволяет редактировать карты и сохранять изменения, чтобы играть в обновленных областях.
Загрузите карту
После запуска приложения вам необходимо выбрать карту, которую вы хотите редактировать:
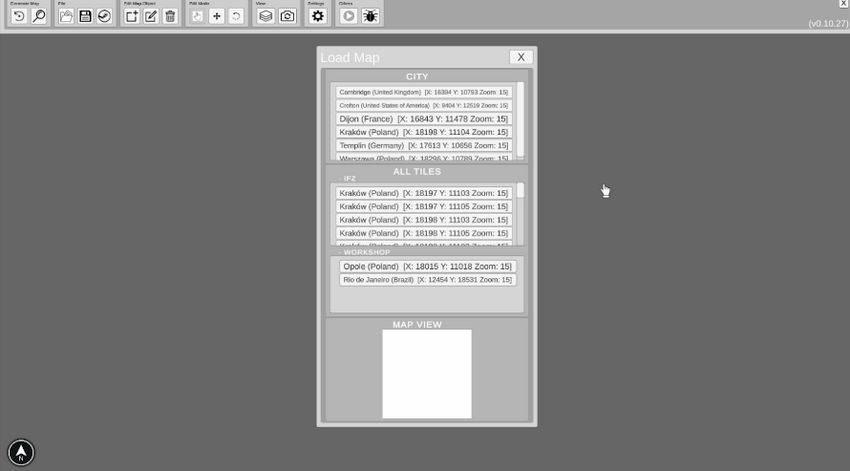
Загрузить карту можно из панели:
- City. В этой панели перечислены все города, загруженные из игры. Каждый город имеет «игровой формат» размером 3 х 3.
- All tiles. Все «одиночные плитки» доступны из игры в форматах 1 х 1. Это полезно, когда нет необходимости редактировать всю карту города, а нужно поправить только ее часть.
- Workshop. Карты из Мастерской Steam.
Добавьте объекты на карту
Чтобы добавить объект карты, вам необходимо использовать кнопку «Добавить объект карты».
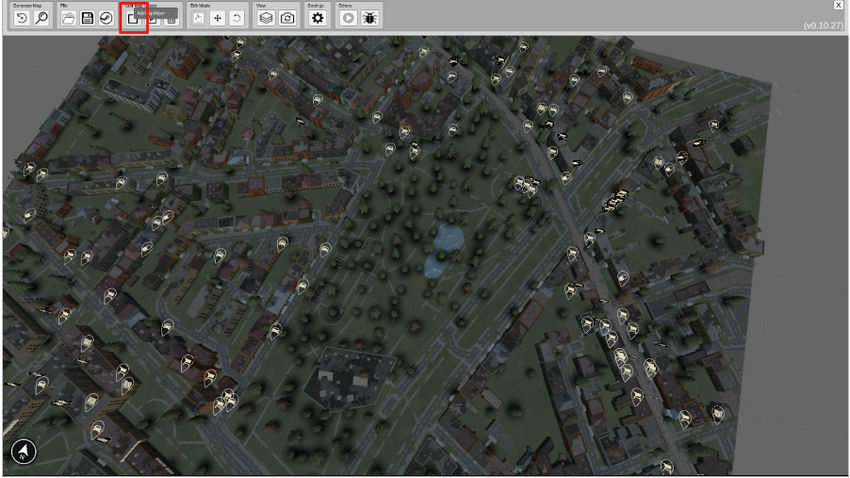
После этого вам будет разрешено добавлять точки, из которых будет создан объект карты (обратите внимание, что перед этой операцией не должно быть выбрано ни одного объекта, в противном случае точки будут добавлены к этому выбранному объекту, вы можете использовать кнопку ESC, чтобы отменить выбор).
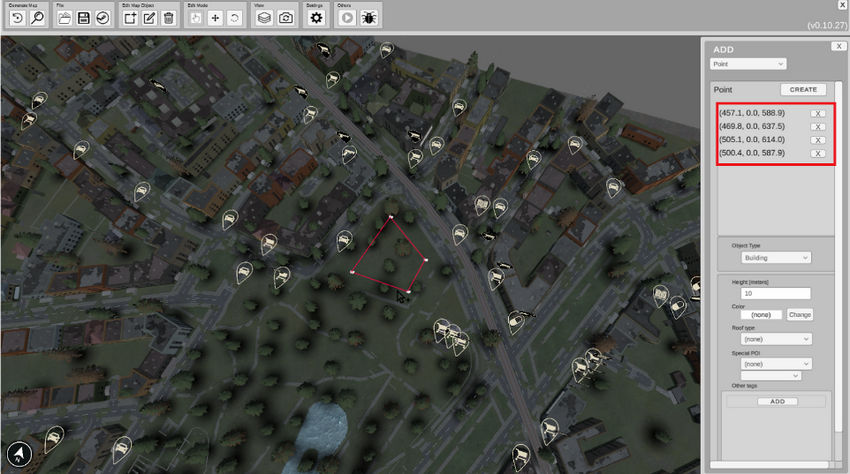
Чтобы определить функции объекта карты, необходимо определить теги. По умолчанию в каждый объект карты вы можете добавлять теги вручную или с помощью специальных инструментов. Ручной способ возможен по умолчанию в поле «Другие теги»:
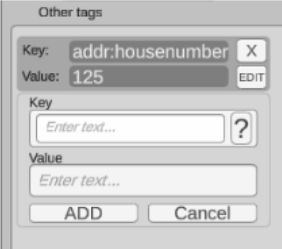
Используйте Википедию Open Street Maps, чтобы проверить теги, доступные для добавления:
https://wiki.openstreetmap.org/wiki/Tags#Keys_and_values
Чтобы добавить теги с помощью инструментов, вам необходимо выбрать Тип объекта карты. Тип объекта карты, который вы хотите создать, необходимо выбрать из списка:
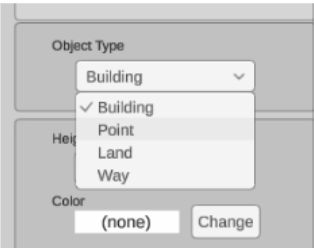
Чтобы добавить здание, вам необходимо установить тип объекта карты: «Здание». После установки точек на выбранных позициях вы можете использовать инструменты построения, чтобы определить «теги» для объявления специальных функций.
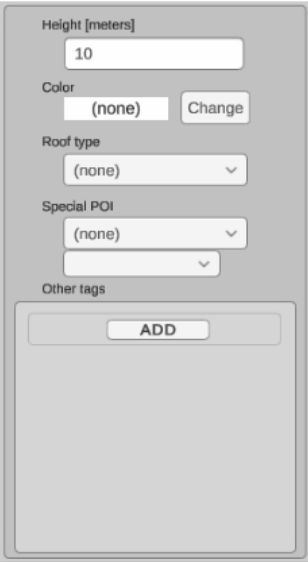
- Высота: определяет высоту здания.
- Цвет: цвет здания (обратите внимание, что вы не увидите изменения цвета в редактируемом здании, цвет будет виден после перезагрузки карты).
- Тип крыши: тип крыши.
- Специальный POI (ключ: «IFZ») — назначение здания (например, «Больница», «Полиция» и т. д.)
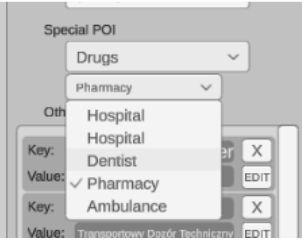
Это поле определяет роль здания в игре. Первый дропбокс определяет общее назначение, а второй — конкретное. Ключ и значение тега не привязаны к системе OSM, они индивидуальны для игры.
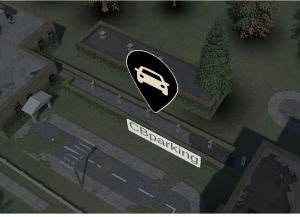
Вы также можете создать точку, определенную одной позицией на карте. На данный момент доступны 3 варианта:
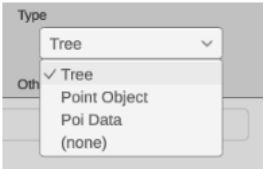
- Дерево: добавляет одно дерево в выбранную позицию.
- Точечный объект: все остальные одиночные объекты (на данный момент доступны: «Реклама», «Антенна», «Скамейка», «Корзина для мусора», «Обломки»).
- Poi Data: удобство использования в выбранной позиции (не только в зданиях). Вы можете использовать одну из доступных позиций, например: «Парковка», «Полиция», «Тюрьма», «Больница», «Аптека» и т. д. Эти опции создают тег, относящийся к системе OSM.
Чтобы определить удобство использования территории, вам необходимо использовать опцию добавления земли. Обратите внимание, что при этом не будут созданы никакие физические объекты. Это информация, которая может быть использована позже в игре для генерации объектов или других функций.
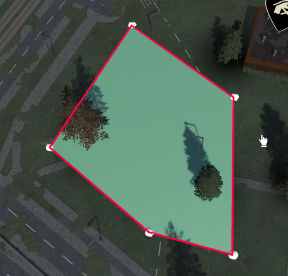
Список доступных типов землепользования для выбора:
- «Парк»
- «Древесина»
- «Вода»
- «Парковка»
- «Железная дорога»
- «Трава»
- «Жилой»
- «Промышленное»
- «Строительство»
Вы также можете добавить объекты карты, объявленные линией точек. В настоящее время в редакторе карт имеется два типа «Путей»:
- Барьеры – физические объекты, используемые для разделения пространства. В настоящее время можно объявлять типы «барьеров», такие как: «забор», «ворота», «стена», «живая изгородь», «бордюр» и т.д.
- Дорога – дорожный объект. Пути, которые используются в игре. Можно объявлять дороги следующих типов: «пешеходная», «тропинка», «велосипедная», «первичная», «вторичная», «третичная», «жилая», «служебная». Каждый тип дороги можно обозначить как «Мост». Чтобы увидеть дорожные объекты, необходимо включить слой дорог.
Пример – как добавить мост:
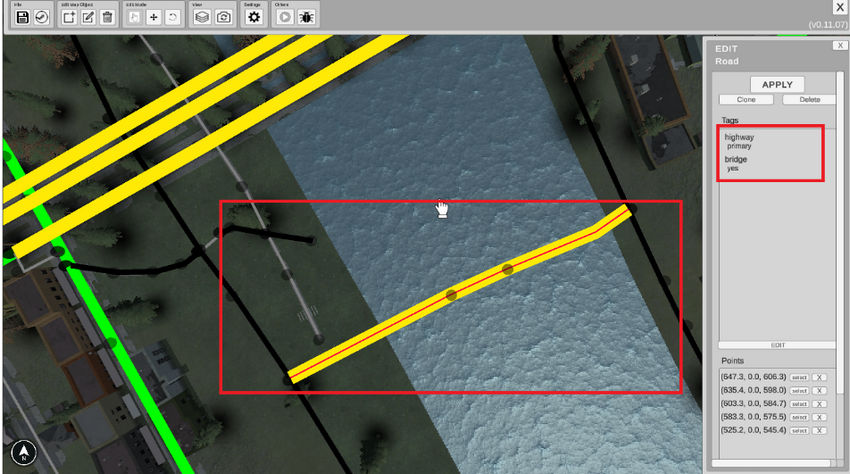
- Установите точки на карте (можно привязывать линии к точкам других дорожных объектов)
- Используйте инструмент «Дорога», чтобы добавить специальные функции: выберите тип дороги и установите переключатель «Мост».
- Нажмите кнопку «Создать» (или используйте «Enter»)
- В редакторе карт должен появиться новый «Мост».
- Не забудьте сохранить изменения.
Редактирование объектов карты
Чтобы отредактировать объект карты, вам нужно сначала выбрать его – после этого вы должны заметить панель «Редактировать».
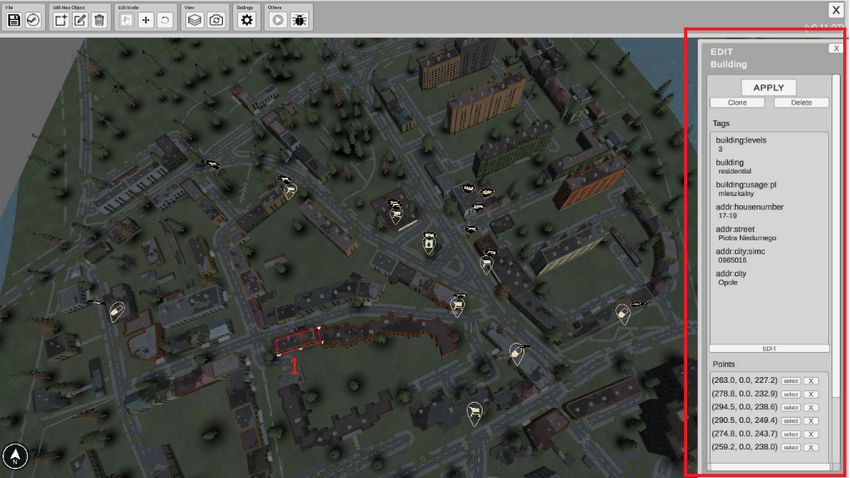
Внутри этой панели вы можете использовать следующие инструменты:
- Клонировать – клонировать выбранный объект карты (клонированный объект карты будет находиться в том же положении, что и базовый, поэтому сосредоточьтесь на нем).
- Удалить – удалить выбранный объект карты.
- Редактировать теги – открывает панель «Редактировать тег». Эта панель аналогична процессу «Добавить объект карты» для текущего типа объекта.
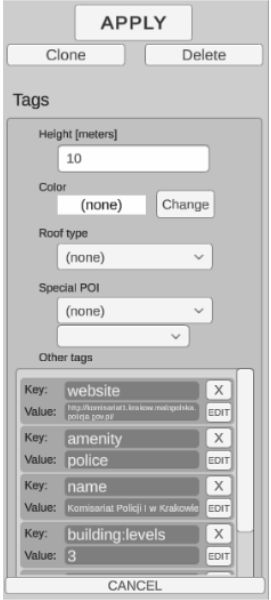
Вы можете редактировать теги на этой панели. Чтобы применить изменения и перегенерировать объект, нажмите кнопку «APPLY».
- Редактировать точки (панель)
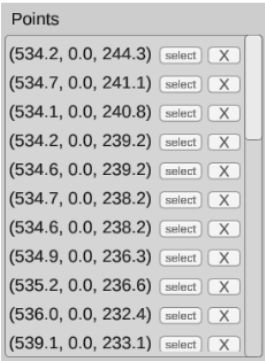
С этой панели вы можете удалить некоторые точки объекта карты. Вы также можете использовать кнопку «Выбрать», чтобы отметить точку для редактирования. Точки можно перемещать, если вы правильно установили «Режим редактирования».
Опции режима редактирования позволяют вам изменять объект карты с помощью мыши (перемещать, вращать). Вы также можете изменить точки выбранных объектов карты.
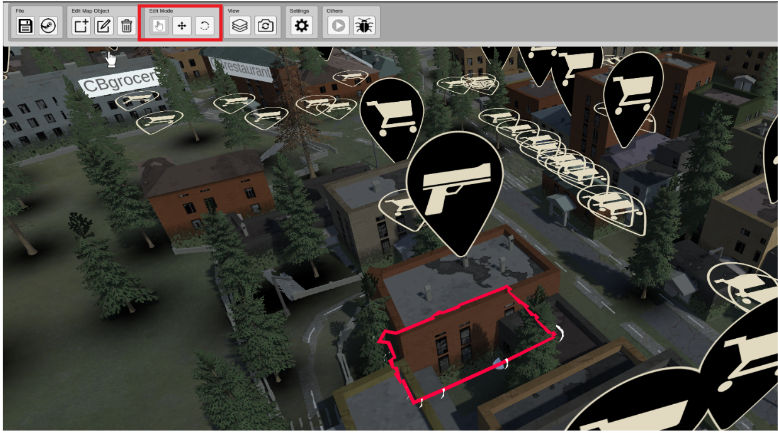
На данный момент доступны 3 варианта:
- Выбрать – в этом режиме вы можете выбирать только объекты (если нажать SHIFT + следующий объект, вы можете выбрать более одного объекта)
- Переместить – позволяет переместить выбранные объекты (в этом режиме вы также можете выбирать объекты)
- Повернуть – позволяет вращать выбранные объекты (также разрешено выбирать объекты)
Удаление объекта карты
Чтобы удалить объект карты, вам необходимо выбрать объект (1) и нажать кнопку «Удалить» (2) внутри панели редактирования или использовать кнопку «Удалить» на главной панели. Вы также можете использовать кнопку «Delete» на клавиатуре.
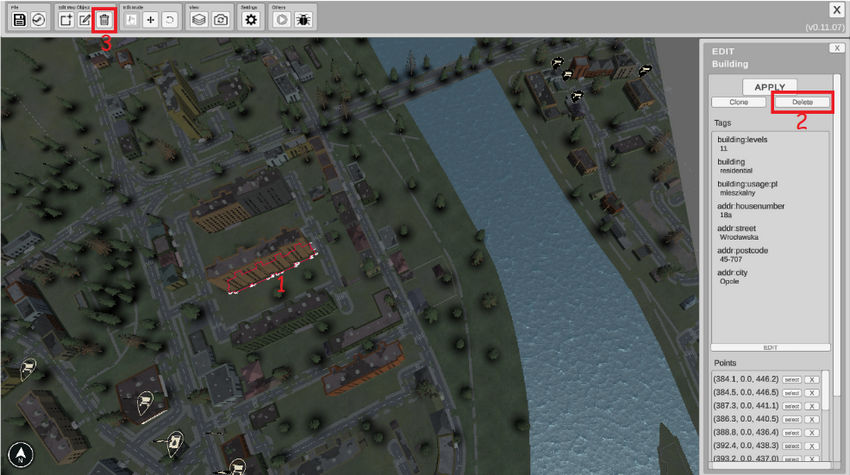
Сохранение карты
Для сохранения своей карты используйте кнопку «Сохранить» (1) или комбинацию клавиш на клавиатуре «Сtrl+S».
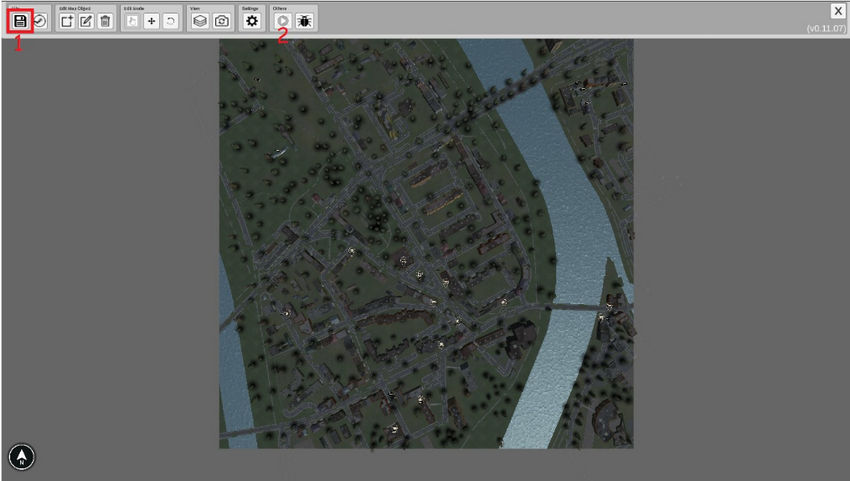
Затем вы сможете протестировать отредактированную карту внутри игры, используя кнопку «Тестировать в игре» (2). Изменения должны быть видны внутри игры.
Сохранить в Мастерскую
Вам также разрешено отправлять свою работу в Мастерскую Steam. Для этого используйте кнопку «Отправить в мастерскую» (1). (эта функция будет работать в будущем)
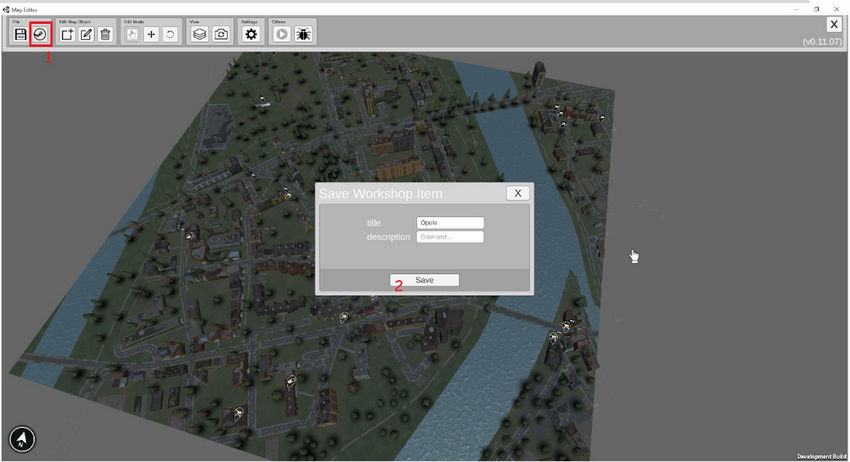
Затем вы сможете добавить описание, изменить заголовок (необязательно) и использовать кнопку «Сохранить». Через несколько секунд ваша работа должна быть сохранена в мастерской Steam.
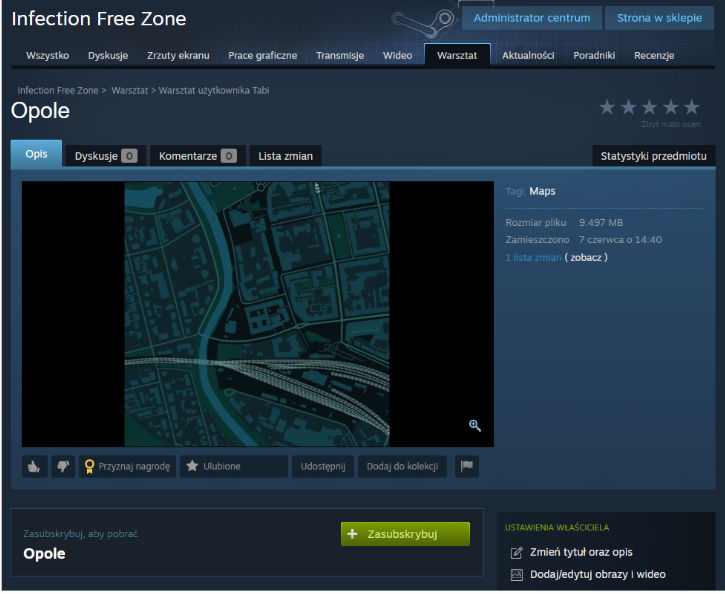
Сочетания клавиш
- ESC – выйти из «Режима редактирования».
- Enter – применить отредактированный объект/создать новый объект.
- Удалить – удалить выбранный объект карты.
- CTRL+S – сохранить.
- CTRL + Z – отменить действие.
- CTRL + Y – повторить действие.
- CTRL+C – копировать.
- CTRL+V – вставить.